Scenario: Schedule Jobs to Import Data Models from erwin DI to erwin DM
An Import to DM job imports environments and the underlying tables, columns, and metadata to a mart catalog in the original file format as a model. You can then, connect to your mart via erwin DMand open the saved model. erwin DMautomatically converts this model to an erwin model. You can save this model locally or on mart. When you save this model back to the mart, it is saved with the corresponding timestamp.
For more information about data sharing between erwin Data Modeler (erwin DM) and erwin Data Intelligence (erwin DI), refer to the Data Sharing topic.
By default the DM Connect for DI app opens in the Calendar view. You can toggle the page view between the List View (![]() ) or Calendar View (
) or Calendar View (![]() ) using the respective buttons on the page toolbar.
) using the respective buttons on the page toolbar.
To schedule import to DM jobs, follow these steps:
- In the header pane, click
 and then click DM Connect for DI.
and then click DM Connect for DI.
The DM Connect for DI page opens. - Click a suitable calendar slot or click
 .
. - Click Import to DM.
The Schedule Job page appears.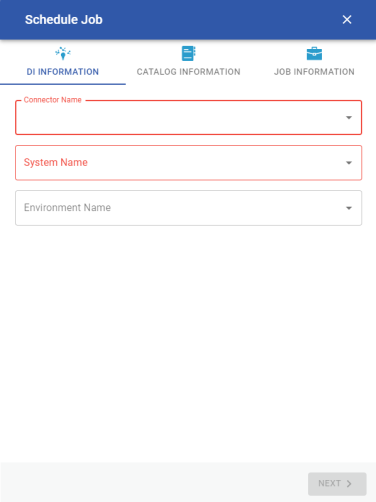
- Set up job parameters as follows:
Tab
Field
Description
DI Information Connector Name Select a configuration to use for the import job. System Name Select a system from the list of available systems based on your DI configuration Environment Name Select one or more environments from the list of available environments based on the selected system.
Catalog Information Select Models Select the mart catalog/library to import models to.
Job Information
Job Name
Specify a job name.
Scheduled Job On
Select the date and time at which the job must run.
Job Interval
Select a suitable frequency at which the job must run. You can set the job to run once or recur daily, weekly, monthly, or yearly.
Notify Me
Select whether a notification is sent to you when the job status changes.
This enables the Notification Email and CC List fields.Notification Email
Specify the email address at which you want to receive the notification.
CC List
Specify a semi-colon-separated list of email addresses that must receive the job notification.
Run Now
Select the check box to run the job immediately.
- Click Submit.
The job is added to the calendar for execution with its Job State set to Scheduled.
On successful job completion, the imported model is added to the selected library in the original erwin DI format. To use this model, you must convert it to erwin DM format.

To convert an imported model to erwin DM format, follow these steps:
-
Start erwin DM and connect to your mart.
-
On the ribbon, click Mart > Open.
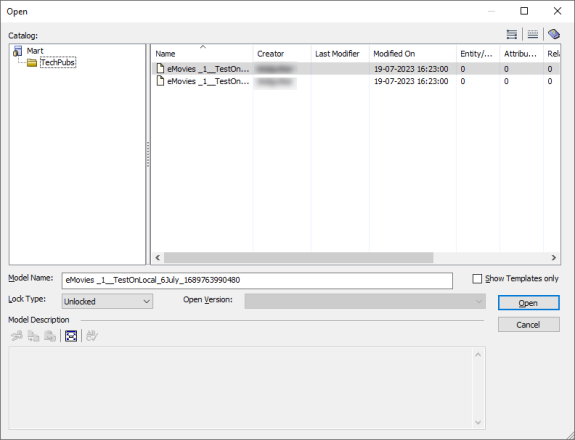
-
Select the required model and click Open.
The process to convert the imported model to the erwin DM format runs.
Once this process is complete, the model is converted to .erwin format and opened in the diagram editor.
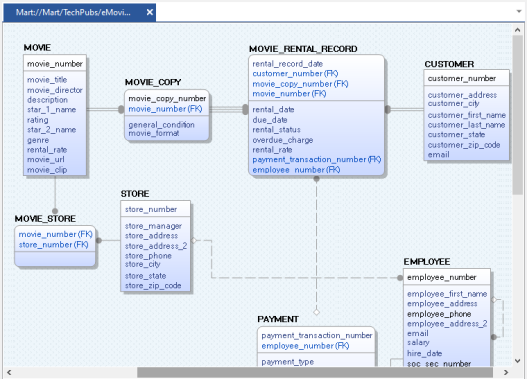
This model is saved to your mart catalog in the .erwin format with a time stamp. The following image shows the saved model in the Catalog Manager and in your mart library.
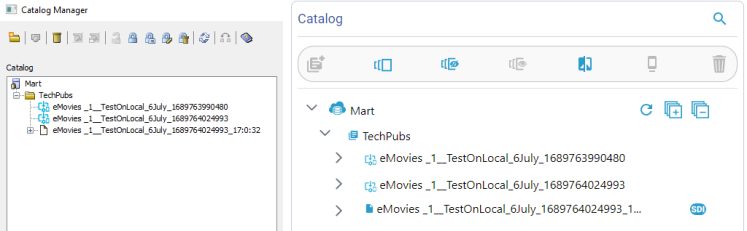
|
Copyright © 2025 Quest Software, Inc. |